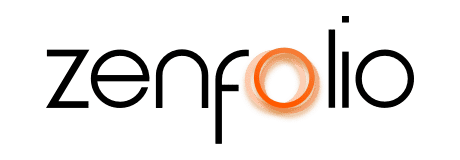How to set Up BookMe
December 7th, 2021Transcript
Hey, Robert here with Zenfolio, and in this video, I’m going to show you how to set up BookMe, Zenfolio’s all-in-one calendar and booking tool.
Now if you are a Portfolio or Portfolio Plus subscriber BookMe can be found in the add-on section of your account. For ProSuite subscribers, BookMe is already included with your subscription fee. To set up BookMe, click on the booking icon. The welcome section includes a guide that will take you through the steps you need to set everything up, however in this video I’m going to take you completely through the process step by step.
Starting on the profile tab, you first need to set up a primary location. This should be the location where you do most of your shoots or a centralized location that will be used to determine the distance that you are willing to travel for a shoot. If you have a studio, I would enter that as your primary location. If you don’t, I would consider entering the address of a public building that is near you, such as a library or a post office. If you have multiple studios or locations that you frequently offer shoots at, you can add additional locations as well. Next, set up your availability – I would highly suggest that you connect BookMe to your Google Calendar, this will help keep any shoots from being booked over any existing events that are already on your calendar. It will also provide a convenient place for you to see your bookings on your mobile device.
Next, set up your payment methods – if you have not yet connected a Stripe account, you will need to click Connect to Stripe and set up your account. Stripe is our nationally acclaimed PCI-compliant payment processor. There is no setup charge or monthly fee. Make sure to link stripe to the bank account that you wish to have your profits deposited into. If you plan on collecting payments outside of Zenfolio, such as cash or checks, or using a service like Venmo or CashApp, you can add payment instructions in the offline payment method section.
Now let’s create some services. Click the orange Create Service button and then give your service a name. Now select a shoot type, set the duration, and select a location in addition to selecting any of the shoot locations that you entered when you were creating your profile. You can add a new location and you also have the option of allowing the client to select the location as well. When you choose this method, you can enter the max distance from your primary location that you are willing to travel for this shoot. The Included with Service section allows you to add up to 10 details about what the client will receive with this service.
Next, you’ll want to set the service price. Choose the client payment option and then select the payment schedule for this shoot – I want to collect half of the payment upfront and then automatically invoice the client for the remainder. One day before the shoot, Next, set up the service availability – here you can choose what days and times this service will be available. You can also set up additional rules like the max number of sessions this service can be booked for in a single day, pre- and post-shoot buffer time, and specific date range availability. For example, I could set this particular service so that the only dates available to book are October 1st through the 31st. Under additional settings, you can set this service to auto-create a gallery for your client when they book. Now, by default, the gallery will be created as a public gallery so you may want to set it to not allow visitors before you upload your clients’ photos. The notes section allows you to provide your clients with a place to add notes about the shoot. If you enable the reservation feature, this allows dates to be held when your clients book the service, however, you must approve the booking request before the payment is processed.
Once you have everything set up click Save. Now that the service is created you can easily toggle on or off its availability. You can also duplicate and modify the service to quickly create different tiers or additional services. If you would like to change the client-facing shoot type categories you can do that here.
Once you have created a few services, you’ll want to add BookMe to your website. Click on the Website icon, then navigate to the page you want to show your services on. Click the plus button and then scroll down to the content blocks. Click on BookMe services. Now select the shoot type you wish to add services from, then select the services that you wish to add, and click Update. If you would like to add services from other shoot types, click the plus button. You can arrange the order of the services up here by dragging them into the desired order. Once you have all the services that you want to show added to the block, you can add images to the placeholders. Just click on the placeholder, then click Replace Photo. You can choose an image from a gallery that you have already uploaded or upload an image directly from your computer.
Under service details, you can add a short description about the service as well. The featured galleries block offers two different layout styles to choose from. You can also add BookMe to your site using a button block. Click the plus button, scroll down to other blocks, and select one of the button blocks. Then under the link type side scroll to BookMe. Keep in mind that you can add both the BookMe services block and the button block to as many pages as you want. Once you have the BookMe blocks all set up, click Publish to make your changes live.