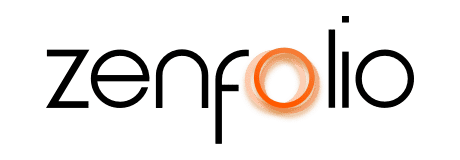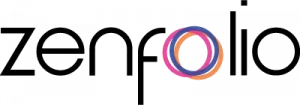Watermarks – protecting your digital art
May 10th, 2008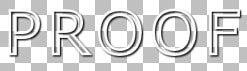
I’ve noticed recently a few messages in the Support mailbox asking about watermarks, so I decided to offer some clarification.
The term “watermark” dates back to paper production process, when initials, logo, or family heraldic was embedded into paper, visible when a sheet of paper is held to the light. In the digital photography world watermarks are images that are embedded into photographs, preventing unauthorized reproduction of images. Adding a watermark is the strongest protection against unauthorized use since watermarks cannot be easily removed without affecting the image. Creating a good watermark requires a fine balance between protecting your image, and maintaining good viewing experience.
Assigning watermarks is one of the features of the Zenfolio Premium plan level.
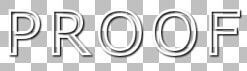
To create a watermark file you need an image editing application, such as Adobe Photoshop. We recommend using a PNG file with the resolution of 800 x 600 pixels – this size will result in the least amount of distortion when a watermark is resized. Start with an empty transparent image, and then add text, logos, or shapes. Save the file in the PNG format with alpha channel transparency. A small challenge is to make sure that the watermark is visible on lighter and darker images. This can be easily achieved by adding a dark drop shadow to a white watermark. In this example a dark shadow was added to white letters, which makes the watermark work well with light and dark images, even if the watermark is semi-transparent.
The next step is to upload the newly created watermark file to a watermark template in your Zenfolio account. Click the Manage Watermarks link in the Watermark section of the Toolbox (or go under PREFERENCES | Watermarks), and click the Create New button. Then choose the option to upload the image, point to your file, and click the OK button. The watermark will appear as a thumbnail in the list.
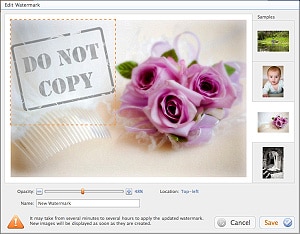
Now you can refine position and opacity of your watermark. Double-click the thumbnail of the newly uploaded watermark to edit it. You can simply drag the watermark to the desired position, and change its opacity by using the slider. We provide 4 sample images for previewing how the watermark will appear on horizontal, vertical, and black and white images. Give your watermark a descriptive name, and you are ready for the next step.
The last and most important step is to assign watermarks to your photos, many people forget about this step.
You can assign watermarks to galleries or individual photos. Select a gallery or a photo, click the Assign Watermark in the Watermark section of the Toolbox, pick the one that you want to use, and click the Save button. The watermark file will be embedded into all display image sizes (except for thumbnails), with the specified opacity and position. Watermark becomes one with the image file, and cannot be removed without leaving visible damage to the image.
Note, that if a watermark is applied to many photos at once, it may take some time to process all display image sizes, so please be patient.
To create a new watermark template, you can create it from an already uploaded file by giving it a different opacity and position and saving with a different name. For example, you can create one watermark in the top left corner, another one in the bottom left corner, and pick the one to use based on the content of the target image, so that the watermark does not impair the viewing experience.
And to confirm, watermarks will not appear on ordered prints they are only used for online display images.
Creating a watermark that works for your images takes some experimentation. You can easily find some examples by searching for the word “watermark” on Zenfolio to find some very creative uses of watermarks by other Zenfolio members.